Sistem operasi Windows 8.1 hadir sebagai update terbaru dari Windows 8 dengan beberapa perbaikan dan penambahan fitur serta peningkatan performa yang lebih baik dari sebelumnya. Windows 8.1 menggunakan tampilan khas 'Metro' dan flat sehingga lebih ringan, proses booting lebih cepat, dan penggunaan memori yang lebih rendah. Meskipun lebih cepat, kita masih dapat melakukan 'tweak' sederhana untuk mengoptimalkan Windows 8.1 agar lebih maksimal.
1. Menonaktifkan Visual Effect
Secara default Windows 8.1 tidak terlalu banyak menggunakan visual effect (aero) seperti pada Windows 7. Namun kita tetap dapat mengatur atau menonaktifkan fungsi visual effect tersebut agar lebih maksimal.
Buka Control Panel > System > Advanced system setting > settings
 |
| Advanced system settings |
 |
| Adjuts best performance |
Ada beberapa pilihan yang disediakan, untuk performa terbaik kita bisa memilih Adjust for best performanceatau custom untuk memilih fitur yang ingin diaktifkan.
2. Menonaktifkan Fungsi Autorun dan Autoplay
Cara ini merupakan cara sederhana tapi cukup penting. Fungsi Autoplay adalah ketika Anda memasukkan CD / DVD atau USB flash drive, Anda mendapatkan kotak dialog yang menanyakan apa yang ingin Anda lakukan. Sedangkan Autorun merupakan sebuah file ber-ekstensi .inf yang didalamnya berisikan kode untuk menjalankan fungsi Autoplay melalui Autorun.inf. Secara default dan untuk alasan kenyamanan fitur ini aktif dan dirancang agar sebuah software yang dipasang pada sebuah disk dapat secara otomatis 'start' saat media tersebut dimasukkan. Hal inilah yang dimanfaatkan untuk melakukan penyebaran virus melalui removable media tanpa kita sadari. Konsep sederhana virus adalah virus akan bekerja ketika ada 'action' dari pengguna, namun dengan memanfaatkan Autoplay virus akan otomatis bekerja dengan cara menginjeksi file Autorun.inf.
Buka menu Run (windows + R) > ketikan gpedit.msc > pilih menu Computer Configuration > Administrative Templates > Windows Component > Autoplay Policies > Turn off Autoplay > pilih Enabled dan All drives > OK
Lakukan hal yang sama pada User Configuration untuk menonaktifkan Autorun dan Autoplay.
3. Memaksimalkan Jumlah Prosesor dan RAM
Cara ini sebenarnya tidak terlalu signifikan, namun menurut beberapa sumber cara ini masih cukup efektif untuk mempercepat proses booting.
Buka menu Run (windows + R) > ketikan msconfig > Boot > Advanced options > checklist pada number of processcors dan maximum memory > pilih settingan maksimal sesuai jumlah Core dan RAM anda.
4. Menghapus Temporary File dan Junk Files
Temporary File pada Windows adalah file-file yang penggunaannya hanya sementara dan menjadi berlebihan sekali setelah program selesai. File sementara tersebut dibuat untuk menyimpan data sementara ketika file sedang dibuat, diproses atau digunakan.
Junk File adalah file yang tidak diperlukan yang hadir akibat pengoperasian dan kegiatan pada system komputer, dapat pula disebut sebagai file sampah yang menumpuk pada harddisk hingga menjadikan kinerja harddisk tidak optimal, efek yang dirasakan pada umumnya komputer terasa lambat.
Cara mudah untuk menghapus kedua file tersebut pada komputer maupun browser dapat menggunakan Aplikasi CCleaner.
5. Menonaktifkan Startup Services
Cara terakhir adalah dengan menonaktifkan beberapa Services yang tidak diperlukan saat komputer dihidupkan. Sehingga beban aplikasi yang harus di load saat startup akan berkurang dan lebih cepat.
Buka menu Run (windows + R) > ketikan msconfig > Pilih aplikasi yang ingin dinonaktifkan pada menu Services dan Startup
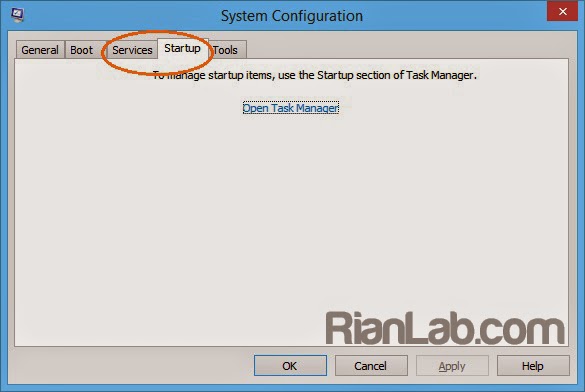
Sumber :http://www.rianlab.com/2014/04/5-cara-mengoptimalkan-windows-81.html








0 Komentar
Silahkan Tinggalkan Komentar